ENFUSION : TUTORIEL 1 – Mise en place du Scenario Framework

Niveau : facile
Ce guide vous expliquera rapidement comment configurer le Scenario Framework pour un nouveau monde et créer un scénario simple dans Arma Reforger.
Conseil : Il est recommandé de consulter la documentation du Scenario Framework pour plus de détails.
1. Préparation du Monde
Avant de commencer avec le Scenario Framework, il faut préparer un monde dans l’éditeur.
- Ouvrir l’éditeur de monde :
- Lancez World Editor.
- Chargez un monde existant via Fichier > Charger un monde (ou Ctrl + O).
- Pour ce tutoriel, nous utiliserons Arland.
- Créer un nouveau monde :
- Allez dans Fichier > Nouveau Monde (ou Ctrl + N).
- Dans la fenêtre popup, sélectionnez Sous-scène (du monde actuel) puis cliquez sur OK.
- Enregistrer votre monde :
- Allez dans Fichier > Sauvegarder le Monde (ou Ctrl + S).
- Choisissez un répertoire suivant la structure d’Arma Reforger :
- Exemple :
MonMod/worlds/NomDuMonde/NomDuMonde.ent
- Exemple :
2. Configuration du Scenario Framework
- Ouvrir le plugin Game Mode Setup :
- Allez dans Plugins > Game Mode Setup.
- Dans le champ Template, cliquez sur (..) et sélectionnez ScenarioFramework.conf.
- Cliquez sur Next.
- Configuration du Monde :
- Lorsque l’écran « World Scan » apparaît, cliquez sur Skip.
- Lorsque l’écran « World Configuration » s’affiche, cliquez sur Create Entities.
- Si des problèmes sont détectés, corrigez-les puis cliquez sur Next.
- Création de l’entête de mission :
- L’écran « Mission Header » s’affiche.
- Cliquez sur Create Header pour que votre scénario apparaisse dans la liste des scénarios du menu principal.
- Cliquez sur Next puis Close.
Une fois terminé, les entités créées apparaîtront dans votre calque actuel.
3. Utilisation du Scenario Framework
3.1. Création d’une zone de spawn
- Créer un calque :
- Dans le panneau Hiérarchie, faites un clic droit sur la sous-scène de votre monde.
- Sélectionnez Créer un calque et nommez-le Start.
- Faites un double-clic sur ce calque pour l’activer.
- Ajouter la zone de spawn :
- Allez dans ArmaReforger/Prefabs/ScenarioFramework/Components.
- Faites glisser Area.et dans la scène.
- Ajoutez un Layer en le glissant dans Area.
- Ajoutez un Slot sous ce Layer.
- Définir le point de spawn :
- Sélectionnez Slot1 dans l’onglet Hiérarchie.
- Dans l’onglet Object Properties, recherchez SCR_ScenarioFrameworkSlotBase.
- Dans Asset > Object To Spawn, cliquez sur (..) et sélectionnez SpawnPoint_US.et.
- Sauvegardez avec Ctrl + S.
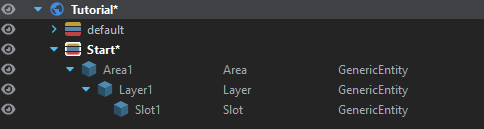
Test : Lancez l’éditeur en Play (F5) pour voir si votre personnage apparaît au bon endroit.
- Ajouter un Arsenal et un véhicule :
- Créez un deuxième Slot sous le même Layer.
- Pour l’arsenal, définissez ArsenalBox_US.et dans Object To Spawn.
- Pour un véhicule, ajoutez un troisième Slot et sélectionnez M1025.et ou M1025_MERDC.et.
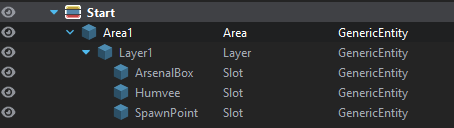
3.2. Ajouter une tâche de déplacement
- Créer un calque pour la tâche :
- Créez un nouveau calque nommé FirstTask.
- Activez-le comme vu précédemment.
- Ajouter la tâche :
- Trouvez un emplacement approprié pour la destination.
- Faites glisser Area.et dans la scène.
- Faites glisser LayerTaskMove.et sous cette Area.
- Faites glisser SlotMoveTo.et sous LayerTaskMove.
- Tester :
- Appuyez sur F5 pour lancer le jeu.
- Ouvrez la carte, puis la liste des tâches (
Jpar défaut). - Déplacez votre personnage jusqu’au point indiqué pour compléter la tâche.
3.3. Ajouter une tâche de destruction aléatoire
- Créer un calque :
- Créez un calque SecondTask et activez-le.
- Ajouter la tâche :
- Ajoutez une Area dans la scène.
- Ajoutez LayerTaskDestroy.et sous cette Area.
- Sélectionnez SCR_ScenarioFrameworkLayerTaskDestroy.
- Changez Spawn Children en RANDOM_ONE.
- Changez Activation Type en ON_TRIGGER_ACTIVATION.
- Ajouter des véhicules à détruire :
- Ajoutez deux Layers sous LayerTaskDestroy.
- Sous chaque Layer, ajoutez un SlotDestroy.et.
- Dans SlotDestroy1, mettez UAZ469.et.
- Dans SlotDestroy2, mettez Ural4320_transport_covered.et.
- Lier la tâche de déplacement à la destruction :
- Retournez sur LayerTaskMove1.
- Dans OnTaskFinished, ajoutez SCR_ScenarioFrameworkActionSpawnObjects.
- Dans Name Of Objects To Spawn On Activation, ajoutez LayerTaskDestroy1.
Test : Lorsque vous terminez la tâche de déplacement, une tâche de destruction apparaîtra aléatoirement avec l’un des deux véhicules.
3.4. Ajouter une fin de mission
- Allez sur LayerTaskDestroy1.
- Ajoutez une action OnTaskFinished.
- Ajoutez « EndMission ».
- Cochez « Override Game Over Type ».
- Définissez « Game Over Type » sur FACTION_VICTORY_SCORE.
Conclusion
Vous avez maintenant un scénario fonctionnel avec :
- Un point de spawn
- Une tâche de déplacement
- Une tâche de destruction aléatoire
- Une fin de mission
Vous pouvez maintenant expérimenter avec d’autres types de Layer et Slot pour enrichir votre mission !
Besoin d’aide ? Consultez la documentation du Scenario Framework ou rendez-vous sur notre forum pour plus de détails.
3 réponses
Top ! Tu penses qu’on pourrait faire une page avec toutes les options comme slot, layer, area, pour détailler chaque paramètre ? Par exemple, area : définition, création d’une zone d’activation.
Salut Trinox, tu as raison ça serait une belle idée.
Un genre de Enfusion::Wiki ? Glossaire ?
Cela me donnes encore plus de boulot à gérer donc ça va être noter ( à faire ) pour le moment. lol
Oui voilà un wiki glossaire mes quand ça sera fini lol